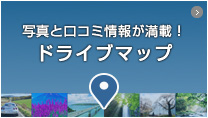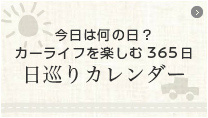マイページの使い方
はじめに
![[マイページTOP]](/IMAGES/MYPAGE/about_mypage_01.jpg)

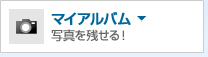

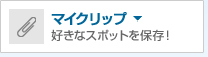
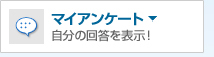



■何が必要?
マイページをご使用いただくためには、①N-LinkOwnersID、②Yahoo! JapanID、③googleのID のいずれかが必要です。
・日産車オーナーの方は、「N-LinkOwnersID」を使えます。 >> N-Link Ownersについてはこちら
・日産車オーナ以外の方は、Yahoo! JapanID、googleのIDを使えます。
IDが無い方はこちらで取得可能です。 >> Yahoo! Japanホームページ >> googleホームページ
■さっそく「マイページ」に新規登録してみよう!
こちらの新規登録ページから、登録可能です
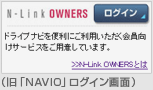
※N-Link OWNERS向けサービス「NAVIO」をご利用だった方へ
・「NAVIO」を使っていた方は、同じN-Link OwnersIDで「マイページ」に
ログインできます。
(初回アクセス時に1度だけ、マイページへの新規登録が必要です)
・「NAVIO」のマイエリア、マイクリップ、マイ投稿の情報は自動的に、
「マイページ」に引き継がれます。
登録後は、ログインページからログインしてください。
※別のIDを使ってログインしなおす場合は、以下の手順でお願いします。
①マイページからログアウトする
②マイページのログインに使用していたID(N-LINK OWNERS、Yahoo! JAPAN 、google)からログアウトする
③マイページにログインする
マイページTOPの各部の機能を説明します。
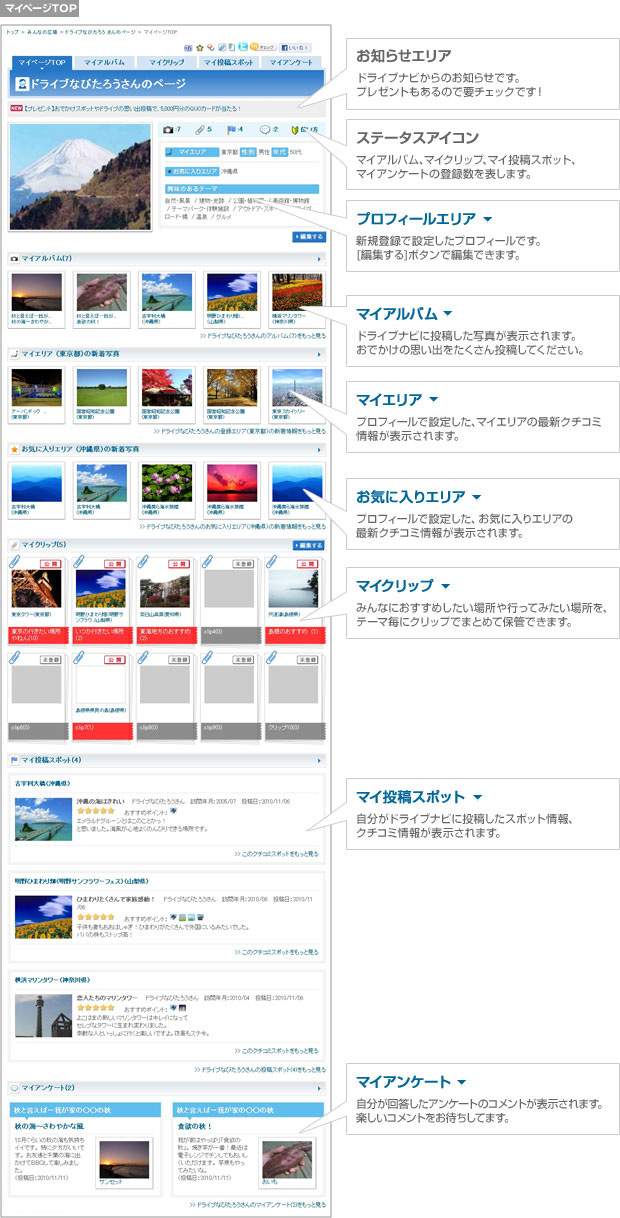
マイページ活用法
プロフィール編集画面で、自分のプロフィール写真とプロフィール項目を変更できます。
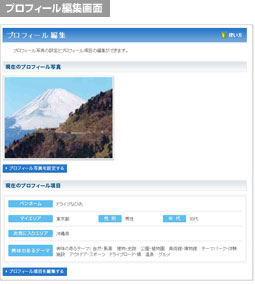
■プロフィールを変更する
マイページTOPに掲載される、プロフィール写真とプロフィール項目を編集できます。
【ご注意】[プロフィール編集画面]に写真が表示されていない場合
プロフィール写真を設定するためには、ドライブナビに写真付き投稿をする必要があります!おでかけ先で撮った写真を投稿してみましょう。
>> 投稿するスポットを探す
>> 投稿の仕方について知る
※投稿後、写真が掲載されるまでには、事務局の承認作業のために、2~3日程度の日数がかかることがあります。
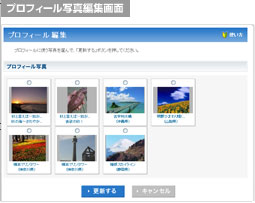
■プロフィール写真を変更する
プロフィールとして使用したい写真を選択して、[更新する】ボタンを
押すと、プロフィール写真が変更されます。
>> [プロフィール編集画面]に写真が表示されていない場合
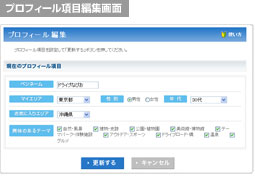
■プロフィール項目を変更する
変更したい内容を記入、または選択して、[更新する]ボタンを押すと、プロフィール項目が変更されます。
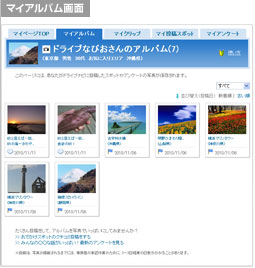
■マイアルバムとは?
マイアルバムは、ドライブナビに投稿した写真が新着順に表示されるページです。
※投稿後、写真が掲載されるまでには、事務局の承認作業のために、2~3日程度の日数がかかることがあります。
■アイコンの意味
![]() スポット投稿、クチコミ投稿、写真投稿を表します
スポット投稿、クチコミ投稿、写真投稿を表します
![]() アンケート投稿 を表します
アンケート投稿 を表します
■関連項目
>> 投稿するスポットを探す
>> 投稿の仕方について知る
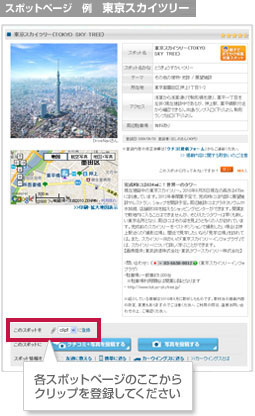
■クリップへの登録方法
クリップに加えたいスポットを見つけたら、そのスポットページでクリップに登録ができます。クリップ名は、後からクリップ編集ページで編集できます。
【使い方の練習】 クリップを試してみよう!
練習として下記のスポットを、あなたの[clip1]に登録してみましょう♪
(先にマイページへの登録が必要です)
>> 東京スカイツリー(TOKYO SKY TREE)のスポットページ
■関連項目
>> クリップするスポットをもっと探す
>> マイページに新規登録する
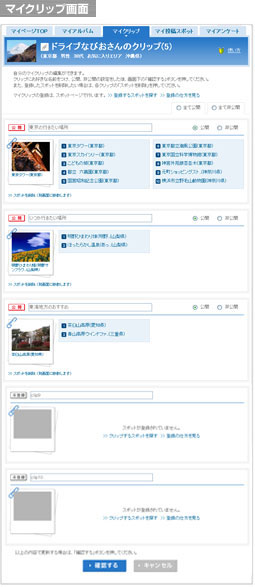
■マイクリップとは?
みんなにおすすめしたい場所や行ってみたい場所を、テーマ毎にクリップでまとめて保管できるページです。
■クリップの数について
最大で10クリップまで登録できます。
1クリップあたり、スポットを10件保存できます。
(合計で100スポット投稿できます)
■クリップ名について
クリップの名前は自由に変更可能です。
例えば
・「いつか行きたい場所」
・「家族旅行の思い出の場所」
・「ご近所の定番おでかけスポット」
・「お気に入り温泉ベスト10」
などなど…お好きな名前をつけてお楽しみください。
クリップ編集画面で、クリップ名を設定できます。
■公開、非公開設定について
「非公開」…クリップに登録されている場所を、自分だけが閲覧できる設定です。初期設定は、「非公開」です。
「公開」…クリップに登録されている場所を、みんなにも公開する設定です。
クリップ編集画面で、公開、非公開を設定できます。
■関連項目
>> クリップするスポットをもっと探す
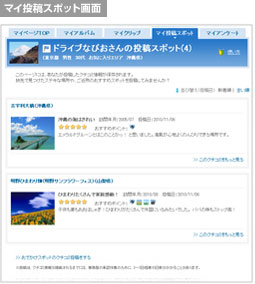
■マイ投稿スポットとは?
マイ投稿スポットは、ドライブナビに投稿したスポットクチコミ情報が新着順に表示されるページです。
※投稿後、写真が掲載されるまでには、事務局の承認作業のために、2~3日程度の日数がかかることがあります。
■関連項目
>> 投稿するスポットを探す
>> 投稿の仕方について知る
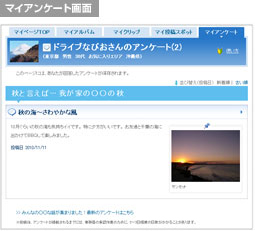
■マイアンケートとは?
マイアンケートは、ドライブナビで実施しているアンケートに回答した内容が新着順に表示されるページです。
※投稿後、アンケートの回答が掲載されるまでには、事務局の承認作業のために、2~3日程度の日数がかかることがあります。
■関連項目
>> 最新のアンケートを見る